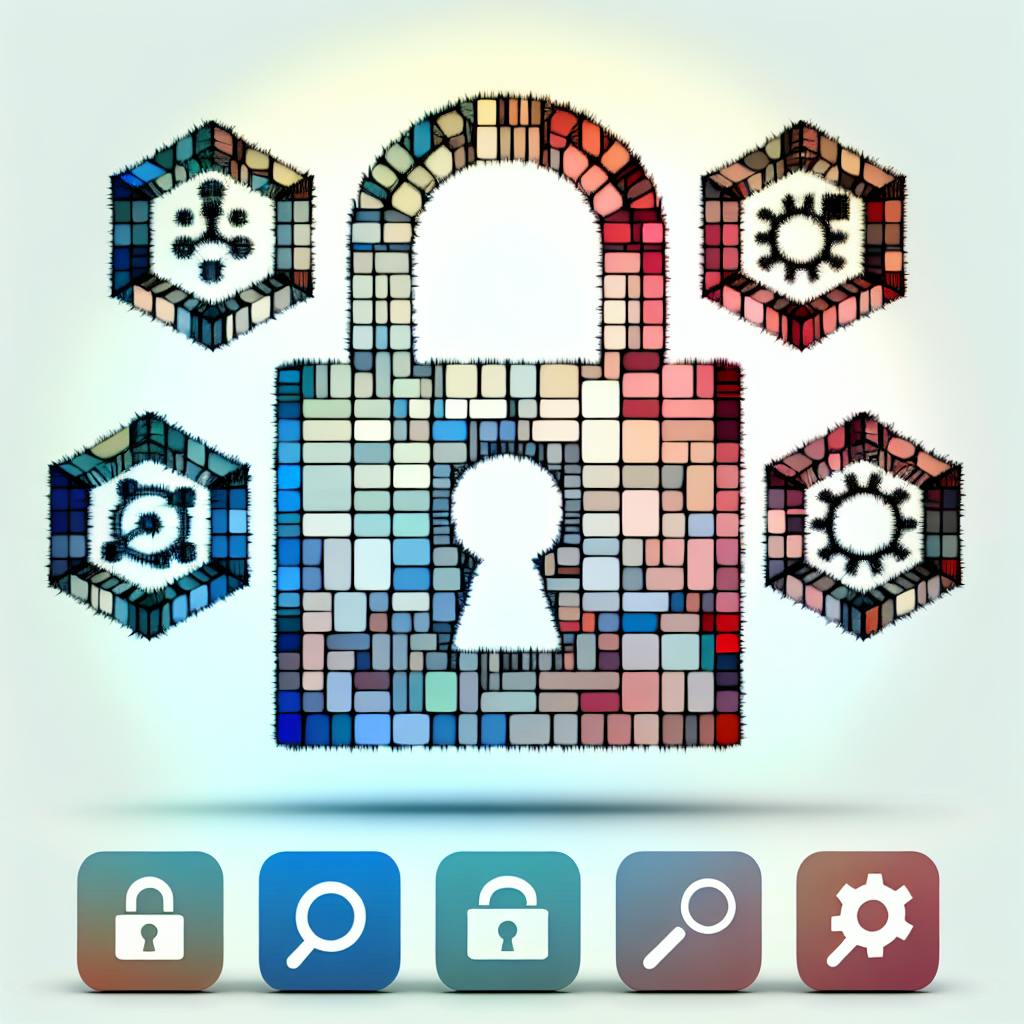Appsmith allows developers to manage version control and collaborate on low-code projects efficiently by integrating with Git hosting providers like GitHub, GitLab, or Bitbucket. This integration enables:
- Tracking changes
- Rolling back changes
- Collaborating using Git branches
Key Features
| Feature | Description |
|---|---|
| Unlimited public repos | Connect unlimited public repos in a workspace |
| Private repos | Connect up to 3 private repos in a workspace |
| Branch management | Switch branches, commit, and merge changes |
| Automatic commits/pushes | Manage workflow with automatic commits/pushes |
Requirements
To integrate Git with Appsmith, you need:
- Basic Git knowledge (repos, branches, commits, pushes)
- An Appsmith account
- A Git repository (GitHub, GitLab, Bitbucket)
- A Git hosting provider supporting SSH key authentication
Quick Steps
- Generate Deploy Key: In Appsmith, go to Settings > Git Integration > Generate Deploy Key
- Add Deploy Key: In your Git hosting provider, add the Appsmith Deploy Key
- Connect Repository: In Appsmith, enter repo URL, select branch, and click Connect
By integrating Git, you can efficiently manage version control, collaborate with your team, and deliver high-quality applications using Appsmith.
Requirements for Git Integration
To integrate Git with Appsmith, you need to meet certain requirements. These prerequisites ensure a seamless collaboration experience and efficient version control management.
Understanding Git Basics
You should have a basic understanding of Git concepts, such as:
- Repositories
- Branches
- Commits
- Pushes
Familiarize yourself with Git workflows and terminology to make the most out of Appsmith's Git integration.
Appsmith Account and Git Repository Setup
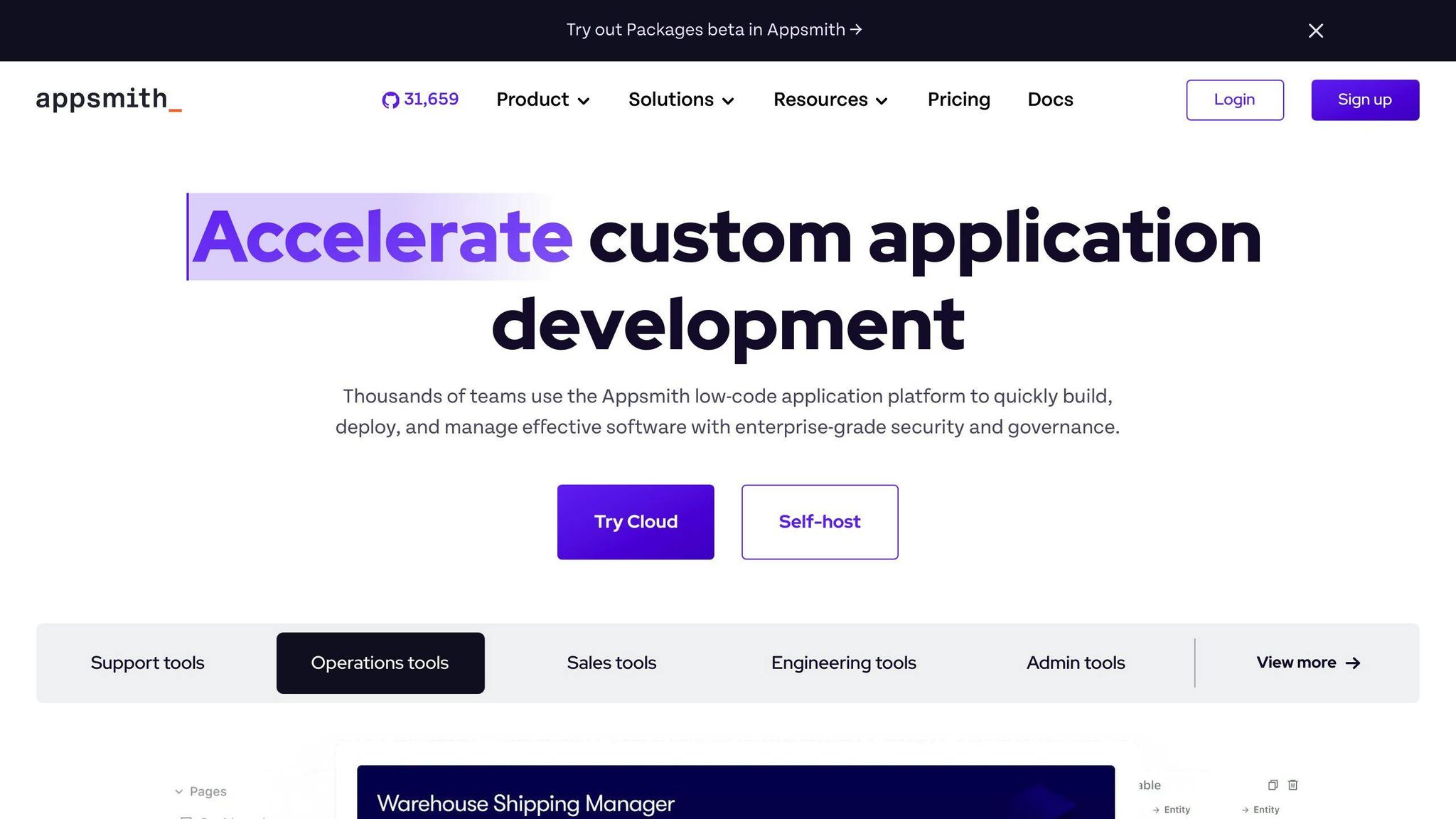
You'll need:
- An Appsmith account
- A Git repository set up with a hosting provider like GitHub, GitLab, or Bitbucket
Ensure your repository is properly configured and accessible for integration with Appsmith.
Git Hosting Provider
Choose a reliable Git hosting provider that supports SSH key-based authentication, such as:
| Provider | Description |
|---|---|
| GitHub | A popular Git hosting provider |
| GitLab | A self-hosted Git hosting provider |
| Bitbucket | A web-based Git hosting provider |
By meeting these requirements, you'll be well-prepared to integrate Git with Appsmith and start managing your low-code projects efficiently.
Connect to a Git Repository
To connect to a Git repository in Appsmith, follow these steps:
Generate a Deploy Key in Appsmith
- Log in to your Appsmith account and navigate to the Settings page.
- Click on Git Integration and then click on Generate Deploy Key.
- Copy the generated deploy key.
Add the Deploy Key to Your Git Repository
| Step | Action |
|---|---|
| 1 | Log in to your Git repository hosting provider (e.g., GitHub, GitLab, or Bitbucket). |
| 2 | Navigate to your repository's Settings page. |
| 3 | Click on Deploy Keys and then click on Add Deploy Key. |
| 4 | Paste the deploy key generated in Appsmith and add a label (e.g., "Appsmith Deploy Key"). |
| 5 | Click Add Key to save the changes. |
Complete the Git Setup in Appsmith
- Return to Appsmith and navigate to the Git Integration page.
- Enter your Git repository URL and select the branch you want to connect to.
- Click Connect to complete the Git setup.
Once you've completed these steps, you'll be able to manage your Appsmith projects using Git version control. You can now create branches, commit changes, and push updates to your remote repository.
Remember to familiarize yourself with Git basics, such as repositories, branches, commits, and pushes, to make the most out of Appsmith's Git integration. If you encounter any issues during the setup process, refer to the Troubleshooting Issues section for assistance.
Set up Branches
In Appsmith, setting up branches is crucial for managing your app development workflow. Branches allow you to work on different features or versions of your app without affecting the main codebase.
Recommended Branches
Appsmith recommends setting up the following branches:
| Branch | Description |
|---|---|
| Master | The final version of your app that's accessible to the app viewer. |
| Release | A branch for testing and QA, where feature branches are merged. |
| Feature | A branch for developers to work on building the app. |
Creating a New Branch
To create a new branch in Appsmith:
- Click the current branch at the bottom left corner to open the branch Modal.
- Enter the new branch name (e.g., release) in the input box and click on Create branch:release. Your application switches to the new branch.
Important Points to Keep in Mind:
- When you create a new branch, it includes any uncommitted changes from its parent branch.
- When you switch to another branch, any uncommitted changes in your current branch are not transferred to the destination branch.
- Attempting to check out a remote branch that already has a local version can result in an error.
By setting up these branches, you can efficiently manage your app development workflow, collaborate with your team, and ensure that your app is stable and reliable.
sbb-itb-33eb356
Commit and Push Changes
After setting up your branches, it's essential to commit and push changes to your remote repository. This step ensures that your changes are saved and accessible to your team.
Committing Changes
To commit changes, follow these steps:
1. Open the commit modal: Click the + icon at the bottom left corner of the Appsmith interface. 2. Enter a commit message: Describe the changes you've made to help your team understand the updates. 3. Commit and Push: Click Commit and Push to update your repository with the latest changes.
Remember: Include a clear and concise commit message to maintain a clean and organized commit history.
Pushing Changes
Once you've committed your changes, you need to push them to your remote repository. This step ensures that your changes are reflected in the remote branch.
To push changes, follow these steps:
| Step | Action |
|---|---|
| 1 | Click the Push button in the commit modal. |
| 2 | Select the remote branch you want to push your changes to. |
| 3 | Click Push to update the remote branch with your latest changes. |
By committing and pushing changes regularly, you can ensure that your team is always working with the latest version of your app. This practice also helps you maintain a clean and organized commit history, making it easier to track changes and collaborate with your team.
Remember to commit and push changes frequently to avoid conflicts and ensure a smooth development workflow.
Merge and Pull Changes
Now that you've committed and pushed changes to your remote repository, it's essential to merge branches and pull updates to stay in sync with your team. In this section, we'll guide you through the process of merging branches, pulling updates, and resolving merge conflicts in Appsmith.
Merging Branches
To merge branches, follow these steps:
- Open the merge modal: Click the Merge icon at the bottom left corner of the Appsmith interface.
- Select the base branch: Choose the branch you want to merge into (e.g., master).
- Select the feature branch: Choose the branch you want to merge from (e.g., feature/new-feature).
- Verify the merge status: Review the merge status to ensure that there are no conflicts.
- Merge changes: Click Merge Changes to complete the merge.
Pulling Updates
To pull updates, follow these steps:
- Click the Pull button: Click the Pull button in the Appsmith interface.
- Select the remote branch: Choose the remote branch you want to pull from (e.g., origin/master).
- Pull updates: Click Pull to retrieve the latest changes from the remote repository.
Resolving Merge Conflicts
If a merge conflict occurs, follow these steps to resolve it:
| Step | Action |
|---|---|
| 1 | Identify the conflict: Identify the files with conflicts using the Appsmith interface. |
| 2 | Edit the file: Open the file and resolve the conflict by editing the code. |
| 3 | Commit the changes: Commit the changes with a clear commit message. |
| 4 | Push the changes: Push the changes to the remote repository. |
By following these steps, you can ensure that your branches are always up-to-date and that your team is working with the latest version of your app. Remember to commit and push changes regularly to avoid conflicts and ensure a smooth development workflow.
Set up Environments with Git
When developing an application, it's essential to have separate environments for different stages of development, testing, and production. In Appsmith, you can set up environments with Git to manage different versions of your app and collaborate with your team more effectively.
Creating Separate Workspaces
To set up environments with Git, start by creating separate branches for your staging and production workspaces. This will allow you to test and deploy changes to your app without affecting the production environment.
| Environment | Branch |
|---|---|
| Staging | staging |
| Production | production |
Connecting Branches to Environments
Once you have created separate branches for your staging and production workspaces, you can connect them to different environments in Appsmith. This will allow you to manage different versions of your app and deploy changes to the correct environment.
| Environment | Branch | Appsmith Environment |
|---|---|---|
| Staging | staging |
Staging Environment |
| Production | production |
Production Environment |
Managing Access with User Roles
In Appsmith, you can also share your app with different user roles, such as developers, testers, and end-users. This will allow you to collaborate with your team and manage access to your app more effectively.
| User Role | Access Level |
|---|---|
| Developer | Edit and deploy changes |
| Tester | Test and review changes |
| End-user | View and use the app |
By setting up environments with Git in Appsmith, you can manage different versions of your app, collaborate with your team more effectively, and deploy changes to the correct environment. This will help you to develop and deploy your app more efficiently and ensure that it meets the needs of your users.
Set up Continuous Delivery
To automate the deployment of your Appsmith application, you need to set up continuous delivery. This involves integrating your Git repository with a Continuous Integration/Continuous Deployment (CI/CD) pipeline.
Choose a CI/CD Pipeline
Select a CI/CD pipeline that fits your needs, such as GitHub Actions, Bitbucket Pipelines, or GitLab CI/CD. Follow the instructions to set up a new pipeline.
Configure the CI/CD Pipeline
Create a YAML file that defines the pipeline workflow. Here's an example YAML file for a GitLab CI/CD pipeline:
stages:
- deploy
deploy-job:
stage: deploy
rules:
- if: '$CI_COMMIT_BRANCH == "master"'
when: always
- when: never
script:
- "curl --location --fail-early --request POST https://app.appsmith.com/api/v1/git/deploy/app/66042fd670bf652918?branchName=master --header \"Authorization: Bearer $APPSMITH_CD\""
This YAML file defines a pipeline with a single stage called "deploy". The pipeline will trigger whenever a commit is made to the "master" branch.
Set up Continuous Delivery in Appsmith
To set up continuous delivery in Appsmith, follow these steps:
- Select the branch: Choose the branch where you want to implement continuous delivery (e.g., "master" or a feature branch).
- Copy the endpoint: Copy the Appsmith-provided endpoint and paste it into your CI/CD pipeline configuration.
- Replace the
curlcommand: Replace thecurlcommand with the command provided by Appsmith (as mentioned in the YAML file above).
By following these steps, you'll be able to set up continuous delivery in Appsmith and automate the deployment of your application to production.
Troubleshooting Issues
When integrating Git with Appsmith, you may encounter some common issues that can hinder your development workflow. In this section, we'll cover some typical problems and provide solutions to help you troubleshoot and overcome them.
Git Connection Issues
If you're experiencing issues connecting to your Git repository, ensure that you've correctly set up your SSH key-based authentication. Double-check that your Git provider (e.g., GitHub, GitLab, BitBucket) supports SSH keys and that you've generated and added the correct SSH keys to your Appsmith account.
Branching and Merging Conflicts
When working with multiple branches, conflicts can arise during the merge process. To resolve these conflicts, follow these steps:
1. Identify the conflicting files and branches. 2. Use git status to check the current status of your branch. 3. Use git diff to review the changes and identify the conflicts. 4. Resolve the conflicts by editing the files and committing the changes. 5. Use git push to update the remote repository.
Commit Message Best Practices
When writing commit messages, be clear and concise. Include information about what changes you've made and why. This will help ensure that your commit history is informative and easy to understand.
Additional Troubleshooting Tips
| Tip | Description |
|---|---|
| Verify repository setup | Ensure your Git repository is properly configured and up-to-date. |
| Check branch and commit | Verify that you're using the correct branch and commit hash. |
| Consult documentation | Check the Appsmith documentation and Git provider documentation for specific troubleshooting guides. |
| Seek support | Reach out to the Appsmith community or support team if you're experiencing issues that can't be resolved through troubleshooting. |
By following these troubleshooting tips, you'll be able to overcome common issues and ensure a smooth Git integration with Appsmith.
Summary
In this guide, we've covered the essential steps to integrate Git with Appsmith, making it easier for developers to manage version control, collaborate, and deliver high-quality applications efficiently. We've explored the requirements for Git integration, connecting to a Git repository, setting up branches, committing and pushing changes, merging and pulling changes, and setting up environments with Git. Additionally, we've provided troubleshooting tips to overcome common issues that may arise during the integration process.
By following this comprehensive guide, developers can leverage the power of Git in Appsmith to:
- Manage version control
- Collaborate effectively
- Deliver high-quality applications efficiently
This integration enables seamless collaboration, improved productivity, and reliability in internal apps.
FAQs
How do I connect to Git in Appsmith?
To connect to Git in Appsmith:
- Open your Appsmith app and click the Connect Git button.
- Choose your Git service provider and create a new Git repository if needed.
- Paste the repository's SSH URL to generate the SSH key.
What are the benefits of using Git in Appsmith?
Using Git in Appsmith helps you:
- Manage version control
- Collaborate with your team
- Deliver high-quality applications efficiently
How do I set up branches in Appsmith?
To set up branches in Appsmith:
| Branch | Purpose |
|---|---|
| Master | Final version of your app |
| Release | Testing and QA |
| Feature | Developers work on building the app |
This branching strategy helps you test changes before deploying them, ensuring reliable applications.